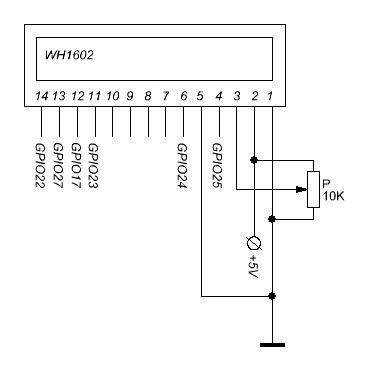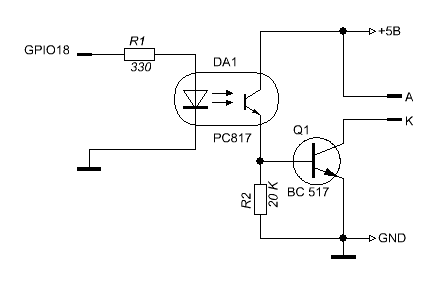Raspberry Pi - LCD display 1602
 Одні з найпопулярніших дисплеїв - це символьні LCD дисплеї. Вони можуть бути різних розмірів та відрізнятися кількістю рядків і символів. Найпопулярніший з них 1602 - тобто по 16 символів у двох рядках. Раніше я писав про символьні дисплеї у статті Использование cимвольных жидкокристаллических LCD дисплеев. Пример на GCC (WinAVR) для Atmega 8. Вони дуже добре себе зарекомендували. Приєднаємо дисплей WH1602 до Raspberry Pi за наступною схемою:
Одні з найпопулярніших дисплеїв - це символьні LCD дисплеї. Вони можуть бути різних розмірів та відрізнятися кількістю рядків і символів. Найпопулярніший з них 1602 - тобто по 16 символів у двох рядках. Раніше я писав про символьні дисплеї у статті Использование cимвольных жидкокристаллических LCD дисплеев. Пример на GCC (WinAVR) для Atmega 8. Вони дуже добре себе зарекомендували. Приєднаємо дисплей WH1602 до Raspberry Pi за наступною схемою:
1 : GND 2 : 5V 3 : Contrast (0-5V) 4 : RS (Register Select) -> GPIO25 5 : R/W (Read Write) -> GND 6 : Enable or Strobe -> GPIO24 7 : Data Bit 0 - NOT USED 8 : Data Bit 1 - NOT USED 9 : Data Bit 2 - NOT USED 10: Data Bit 3 - NOT USED 11: Data Bit 4 -> GPIO23 12: Data Bit 5 -> GPIO17 13: Data Bit 6 -> GPIO27 14: Data Bit 7 -> GPIO22
Для роботи з рядковим дисплеєм WH1602 існує бібліотека у проекті Adafruit-Raspberry-Pi-Python-Code. Клонуємо його:
git clone https://github.com/adafruit/Adafruit-Raspberry-Pi-Python-Code.git
Після цього треба у файлі Adafruit_CharLCD.py перевірити які ноги використовуються. Справа в тому, що у Raspberry Pi B rev2.0 замінили GPIO21 на GPIO27. Тому треба скоригувати номер ноги у відповідності з версією вашого Raspberry Pi.
cd ./Adafruit-Raspberry-Pi-Python-Code/Adafruit_CharLCD
nano Adafruit_CharLCD.py:
Заміняємо (21 на 27) (у нас rev2.0): було:
def __init__(self, pin_rs=25, pin_e=24, pins_db=[23, 17, 21, 22], GPIO=None):
стало:
def __init__(self, pin_rs=25, pin_e=24, pins_db=[23, 17, 27, 22], GPIO=None):
Запускаємо приклад:
python Adafruit_CharLCD_IPclock_example.py
Насолоджуємося. Якщо бажаєте щось простіше, можна використати цей скрипт:
#!/usr/bin/python
import RPi.GPIO as GPIO
import time
# Define GPIO to LCD mapping
LCD_RS = 25
LCD_E = 24
LCD_D4 = 23
LCD_D5 = 17
LCD_D6 = 27
LCD_D7 = 22
# Define some device constants
LCD_WIDTH = 16 # Maximum characters per line
LCD_CHR = True
LCD_CMD = False
LCD_LINE_1 = 0x80 # LCD RAM address for the 1st line
LCD_LINE_2 = 0xC0 # LCD RAM address for the 2nd line
# Timing constants
E_PULSE = 0.00005
E_DELAY = 0.00005
def main():
# Main program block
GPIO.setmode(GPIO.BCM) # Use BCM GPIO numbers
GPIO.setup(LCD_E, GPIO.OUT) # E
GPIO.setup(LCD_RS, GPIO.OUT) # RS
GPIO.setup(LCD_D4, GPIO.OUT) # DB4
GPIO.setup(LCD_D5, GPIO.OUT) # DB5
GPIO.setup(LCD_D6, GPIO.OUT) # DB6
GPIO.setup(LCD_D7, GPIO.OUT) # DB7
# Initialise display
lcd_init()
# Send some test
lcd_byte(LCD_LINE_1, LCD_CMD)
lcd_string("Raspberry Pi")
lcd_byte(LCD_LINE_2, LCD_CMD)
lcd_string("Model B")
def lcd_init():
# Initialise display
lcd_byte(0x33,LCD_CMD)
lcd_byte(0x32,LCD_CMD)
lcd_byte(0x28,LCD_CMD)
lcd_byte(0x0C,LCD_CMD)
lcd_byte(0x06,LCD_CMD)
lcd_byte(0x01,LCD_CMD)
def lcd_string(message):
# Send string to display
message = message.ljust(LCD_WIDTH," ")
for i in range(LCD_WIDTH):
lcd_byte(ord(message[i]),LCD_CHR)
def lcd_byte(bits, mode):
# Send byte to data pins
# bits = data
# mode = True for character
# False for command
GPIO.output(LCD_RS, mode) # RS
# High bits
GPIO.output(LCD_D4, False)
GPIO.output(LCD_D5, False)
GPIO.output(LCD_D6, False)
GPIO.output(LCD_D7, False)
if bits&0x10==0x10:
GPIO.output(LCD_D4, True)
if bits&0x20==0x20:
GPIO.output(LCD_D5, True)
if bits&0x40==0x40:
GPIO.output(LCD_D6, True)
if bits&0x80==0x80:
GPIO.output(LCD_D7, True)
# Toggle `Enable` pin
time.sleep(E_DELAY)
GPIO.output(LCD_E, True)
time.sleep(E_PULSE)
GPIO.output(LCD_E, False)
time.sleep(E_DELAY)
# Low bits
GPIO.output(LCD_D4, False)
GPIO.output(LCD_D5, False)
GPIO.output(LCD_D6, False)
GPIO.output(LCD_D7, False)
if bits&0x01==0x01:
GPIO.output(LCD_D4, True)
if bits&0x02==0x02:
GPIO.output(LCD_D5, True)
if bits&0x04==0x04:
GPIO.output(LCD_D6, True)
if bits&0x08==0x08:
GPIO.output(LCD_D7, True)
# Toggle `Enable` pin
time.sleep(E_DELAY)
GPIO.output(LCD_E, True)
time.sleep(E_PULSE)
GPIO.output(LCD_E, False)
time.sleep(E_DELAY)
if __name__ == `__main__`:
main()
Як бачите, нічого складного. Тепер розберемося з підсвічуванням дисплея. Дисплеї можуть мати підсвічування різного кольору на різні смаки, в деяких моделях його немає взагалі. Типи підсвічування теж можуть бути різними. Зараз нас цікавить струм, який споживають елементи підсвічування. Деякі можуть споживати майже 500мА. Так! пів ампера! Тому, перед тим як вмикати підсвічування дисплея, поцікавтеся - чи потягне Ваш блок живлення такий струм?
Програмне керування підсвічуванням дисплея
Ми вже з`ясували, що струм підсвічування може сягати значно більшого, ніж може витримати нога Raspberry Pi. Щоб керувати підсвічуванням, включимо його, як вказано на схемі.Оптопара захищає ноги Raspberry Pi від потрапляння на них напруги, яка подається на підсвічування. Вона вища за ту напругу, яку може витримати Raspberry Pi. Але сама оптопара не може комутувати потрібний нам струм, тому встановлено більш потужний транзистор. Звісно, транзистор має витримувати струм, який споживає підсвічування, з деяким запасом. У моєму випадку підсвічування споживало 420мА при напрузі 6,4В, а транзистор витримує 1 А.
Тепер ми можемо підключити вхід оптопари до ноги GPIO18 та вмикати і вимикати світло. Взагалі, можна підключити до іншої ноги, але на GPIO18 виведений апаратній ШІМ (PWM). PWM будемо використовувати трохи пізніше. Докладніше про PWM у статті Raspberry Pi — PWM і Сервопривод
Налаштовуємо GPIO18:
echo 18 > /sys/class/gpio/export
echo out > /sys/class/gpio/gpio18/direction
Вмикаємо підсвічування:
echo 1 > /sys/class/gpio/gpio18/value
Вимикаємо підсвічування:
echo 0 > /sys/class/gpio/gpio18/value
Якщо потрібно привернути увагу до показань на дисплеєві, можна поморгати підсвічуванням. Наприклад, коли якісь значення досягають довгоочікуваного рівня. Або навпаки - є небезпечними.
Але, просто вмикати і вимикати - це сумно. Спробуємо регулювати яскравість підсвічування. Це дозволить налаштувати яскравість підсвічування за бажанням або змінювати автоматично, наприклад, в залежності від освітлення. Регулювати яскравість будемо за допомогою PWM. Для генерації PWM використаємо апаратні можливості Raspberry Pi. Це зменшить навантаження на процесор. Підключимо вхід оптопари до ноги GPIO18 та налаштуємо PWM. Ми будемо використовувати WiringPi. Встановіть WiringPi, якщо він у Вас ще не встановлений:
sudo apt-get install git-core
git clone git://git.drogon.net/wiringPi
cd wiringPi
./build
cd ..
Налаштовуємо PWM:
gpio mode 1 pwm
Змінюючи значення від 0 до 1023 коригуємо яскравість підсвічування. На практиці, найбільш помітні зміни яскравості - при значеннях pwm від 0 до 80.
gpio pwm 1 10
Я зняв невеличке демонстраційне відео, на якому відпрацьовує наступний скрипт плавного вмикання підсвічування lcd_light_smooth_on.bash:
#!/bin/bash
#PWM
gpio mode 1 pwm
for (( c=1; c<=50; c++ ))
do
gpio pwm 1 $c
sleep 0.01
done
Скрипт плавного вимикання підсвічування: lcd_light_smooth_off.bash:
#!/bin/bash
#PWM
gpio mode 1 pwm
for (( c=50; c>0; c-- ))
do
gpio pwm 1 $c
sleep 0.01
done
gpio pwm 1 0
Та загальний тестовий скрипт lcd_light.bash:
#!/bin/bash
echo 18 > /sys/class/gpio/export
echo out > /sys/class/gpio/gpio18/direction
#ON
echo 1 > /sys/class/gpio/gpio18/value
sleep 3
#OFF
echo 0 > /sys/class/gpio/gpio18/value
sleep 2
for (( c=1; c<=5; c++ ))
do
#BLINK
echo 1 > /sys/class/gpio/gpio18/value
sleep 0.1
#OFF
echo 0 > /sys/class/gpio/gpio18/value
sleep 0.1
done
echo 18 > /sys/class/gpio/unexport
#PWM
gpio mode 1 pwm
gpio pwm 1 1000
sleep 1
gpio pwm 1 100
sleep 1
gpio pwm 1 50
sleep 1
gpio pwm 1 10
sleep 1
gpio pwm 1 5
sleep 2
for (( i=1; i<=5; i++ ))
do
for (( c=1; c<=50; c++ ))
do
gpio pwm 1 $c
sleep 0.01
done
for (( c=50; c>0; c-- ))
do
gpio pwm 1 $c
sleep 0.01
done
done
gpio unexportall
Команди налаштування підсвічування дисплею можна розташувати в стартові скрипти, або прописати скрипт в crontab, щоб у вечері вмикати підсвічування, а вдень - вимикати, або коригувати яскравість по годиннику або в залежності від освітлення.
Успіхів.
P.S. Якщо ви використовуєте WH1602D. Я маю на увазі саме літеру D, і у Вас нічого не працює, не хвилюйтеся. Зазирніть у документацію. Саме у дисплеїв з літерою D живлення подається навпаки: PIN1-> 5V, PIN2-> GND.
Дивись також:
- Raspberry Pi — що це таке?
- Raspberry Pi — GPIO
- Raspberry Pi — UART
- Raspberry Pi — FT232
- Raspberry Pi — PWM і Сервопривод
- Raspberry Pi — DHT11
- Raspberry Pi - FM Transmitter
- Прошивка AVR мікроконтролерів за допомогою Raspberry Pi
- Raspberry Pi — LCD display 1602
- Raspberry Pi — WiFi
- Raspberry-Pi — I2C (TWI)
- Raspberry Pi - DS18B20
- Raspberry Pi Camera
- nRF24L01+ ATMEGA + Raspberry Pi
- BMP180 + Raspberry Pi + WH1602
- Wi-Fi Метео станція
- Raspbian. Apache + PHP + Python + MySQL
- Встановлюємо Raspbian на Raspberry Pi без клавіатури та монітору
- IR-дистанційне керування. Використання LIRC у Python
- Raspberry Pi. Raspbian. Відправлення пошти через аккаунт Gmail
- Neoway M590 – GSM/GPRS modem
- MPU-6050 – гіроскоп – акселерометр
- HMC5883L Магнітометр
- PWM контролер з інтерфейсом I2С на базі мікросхеми PCA9685
- Метеостанція на Raspberry Pi своїми руками
- Raspberry Pi. Live-stream video
Tags
pmsm mongodb bme280 bmp280 exti nodemcu timer ssd1331 dma sms meteo max1674 foc stm32 i2c eeprom adc usart git java-script programmator ssd1306 watchdog nvic html flask raspberry-pi st-link mpu-9250 remap examples rs-232 hih-4000 css rtc bkp bluetooth bldc motor esp8266 mpu-6050 encoder capture soldering ngnix wifi usb flash rfid displays tim battery avr smd websocket 3d-printer barometer books lcd python servo eb-500 atmega web pwm piezo mpx4115a uart dht11 solar gps options dc-dc ethernet brushless docker sensors gpio led
Архіви